라즈베리 파이를 구매했다.
구매 목적이야 MP3 Player나 카메라 촬영 등을 Test 하기 위함도 있고 리눅스를 공부하고자 하는 크나큰 의미에서 구매했다.
플라스틱 케이스랑 방열판을 같이 구매하여 살포시 결합해 주었다.
주변장치 연결
HDMI 포트를 통해 모니터와 연결을 하고 사운드 잭을 연결하여 스피커와 연결하였다.
USB포트에는 무선랜 모듈과 USB 허브를 연결하고 USB 허브에 키보드와 마우스를 연결했다.
OS설치
이제 SD 카드에 OS를 다운받아 부팅 준비를 하자.
라즈베리파이는 크게 두가지 방법으로 부팅을 시작한다.
- NOOBS를 이용한 방법
- 여러 OS를 다운받아 필요에 따라 설치해서 사용하는 방식이다. 용량은 크지만 압축파일을 다운받아 SD에 압축 해제 후 부팅하면서 설치하는 방식이다
- RASPBIAN을 이용한 방법
- RASPBIAN 이미지를 다운받아 SD카드에 이지를 Write 하는 방식이다.
1번 방법은 쉬우니 2번 방법으로 해보자.
라즈비언 이미지 다운로드
http://www.raspberrypi.org site에서 라즈비언을 다운 받자. 다음의 경로를 통해서 직접적으로 다운로드도 가능하다. (http://downloads.raspberrypi.org/raspbian_latest)
다운받은 파일의 압축을 해제하면 다음과 같은 파일이 보인다.
2014-06-20-wheezy-raspbian.img
이미지 Write
이 파일을 SD 카드에 write 해주면 부팅이 가능하다.
SD 카드에 write 하기 위한 프로그램으로 Win32DiskImager프로그램을 이용한다.
먼저 SD카드를 리더기나 USB 등을 이용하여 인식시킨다.
Win32DiskImager를 실행하여 디스크 드라이브를 확인하고 이미지 파일을 Open한다.
[Write]버튼을 클릭하여 Write를 한다.
NOOBS의 경우 8G 정도의 SD카드가 필요하고 라즈비언만 이용할 경우 4G의 SD카드면 된다. 그러므로 경우에 따라 활용하도록 하자.
이미지 Write가 끝나면 라즈베리파이에 SD카드를 장착하고 전원을 연결하여 부팅한다.
첫 부팅
처음 부팅을 하면 다음과 같은 화면을 볼 수 있다.
현재 사용하고 있는 SD카드가 용량이 크다면 전체를 다 사용할 수 있도록 확장을 해주어야 한다.
확장 후 OK~
부팅 시 자동으로 데스크탑 화면으로 뜨도록 하기 위해서 설정~
기본적인 ID인 pi로 로긴하여 데스크 탑 화면으로 자동 부팅되도록 한다.
우측키를 눌러 <Finish>를 선택하고 설정을 마무리~
재부팅? 당연히 하셔야죠~
부팅 완료
자~ 자~ 이제 부팅이 되고~~
짜잔~~~ 첫 데스크 탑 화면이 보입니다~!!!
오디오출력설정
바탕화면의 LXTerminal을 실행하여 오디오출력 설정을 변경해 보자.
앞에서 최초설정에서 변경할 수도 있지만 부팅 후 설정을 해보기 위함이다.
설정을 하기 위해 실행
- sudo raspi-config
고급옵션에서 오디오 설정
오디오 출력 설정을 강제로 3.5mm 잭으로 설정하고 <Ok>한다
이제 기본적인 시작은 끝이다~



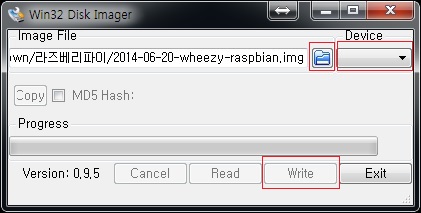





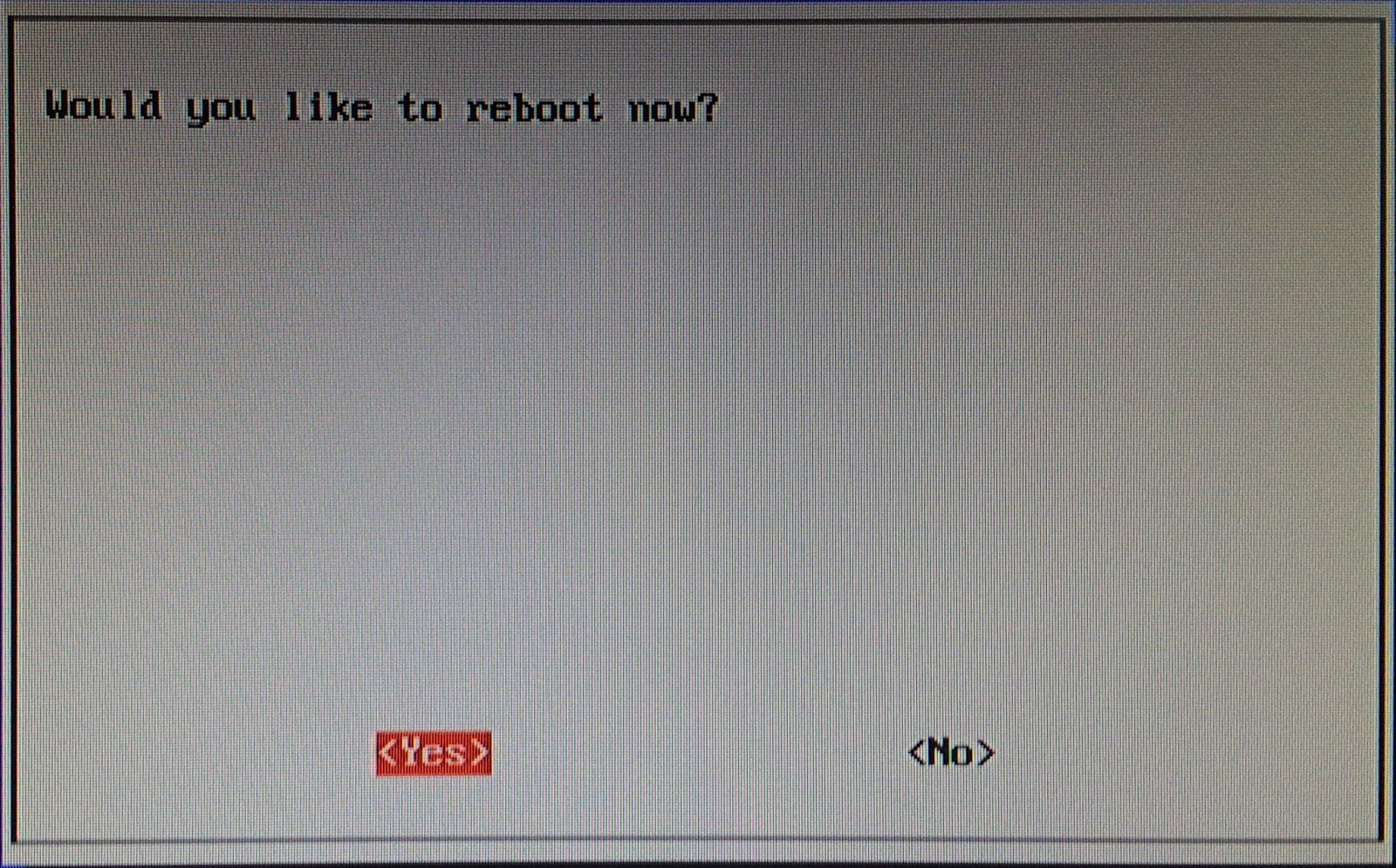






댓글 없음:
댓글 쓰기